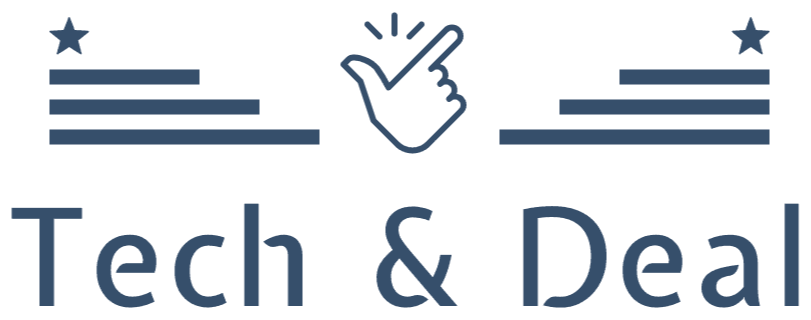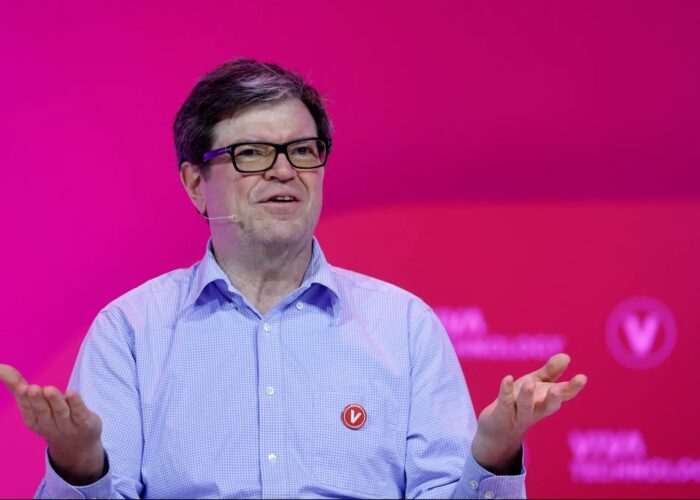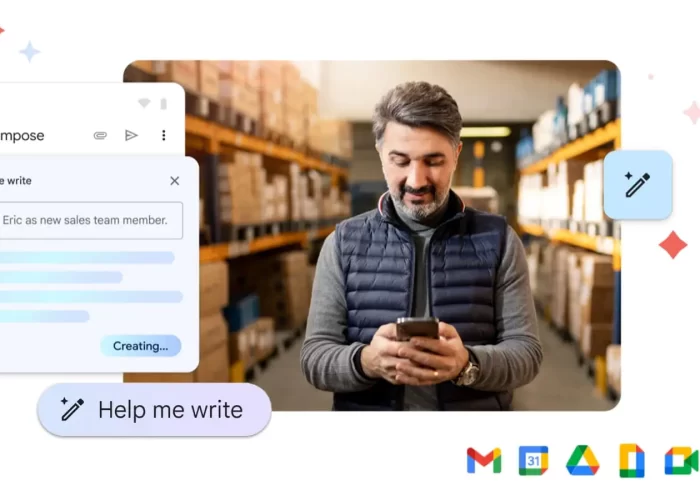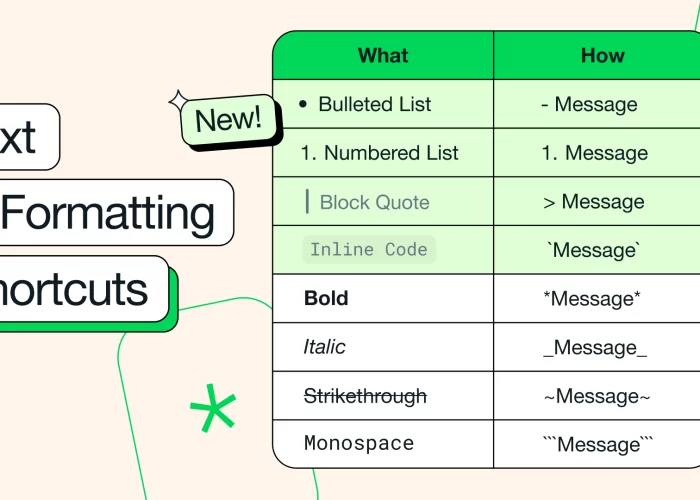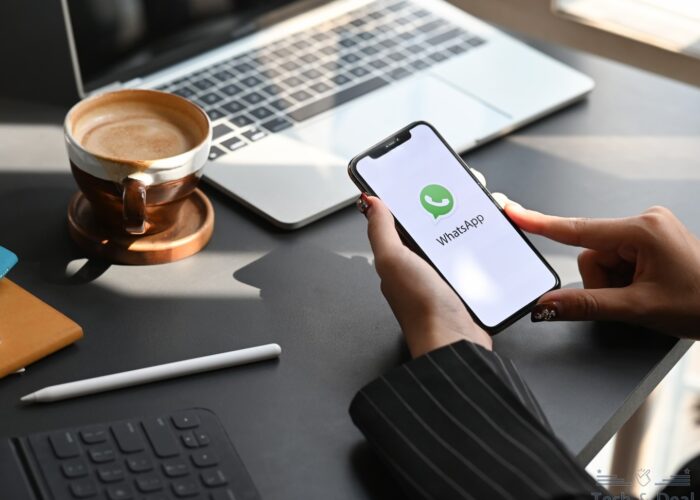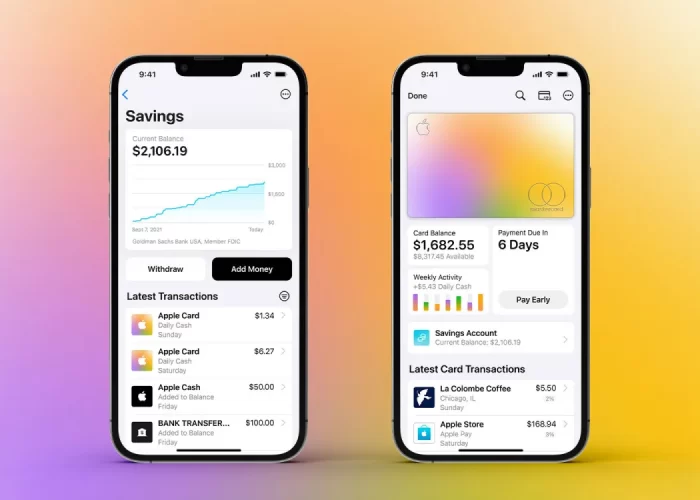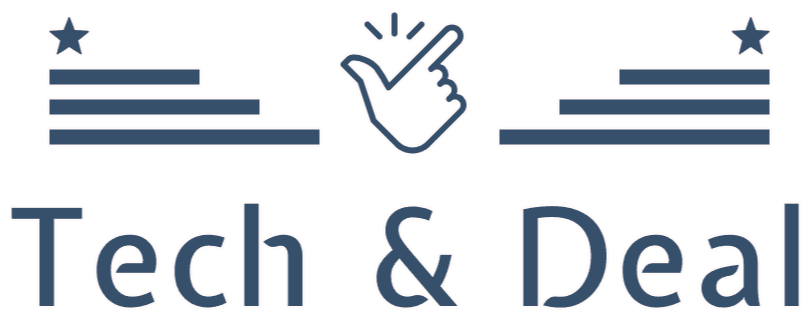iPhone 的截屏方式非常簡單,相信很多人每天都會做這個動作。而在 iOS 16 中,當你完成截圖之後,還有一個新的「複製和刪除」選項,以下我們將了解如何在 iPhone 14 上進行長屏幕截圖,讓你將完整的長頁面透過一張截圖就能完整保存下來。

以我們以 iPhone 14 做示範,iPhone 14 上的截圖按鍵組合保持不變,同時按下側邊鍵和音量向上按鍵用於截屏。除了原有的儲存或分享外,在 iOS 16 中有一個新加入的選項用於「復制和刪除」,這可以幫助大家防止被屏幕截圖塞爆你的照片庫。
下面我們還將解釋如何進行長屏幕截圖或滾動屏幕截圖,而無需在 iPhone 14 上下載第三方應用程序,如果您想要更多控制權,還有幾個選項。
如何在 iPhone 14 上截屏:常規和滾動截屏
常規屏幕截圖和新的複制和刪除選項
- 同時按下側邊鍵和音量上鍵截屏(也可以緊接著按下)
- 5 秒鐘內,你可以點擊左下角的屏幕截圖縮略圖以獲取更多選項 – 如果您什麼都不做,它將保存到照片應用程序
- 如果您點擊屏幕截圖縮略圖,您可以使用標記工具——點擊右上角的分享按鈕(帶有向上箭頭的方形)以獲得快速選項
- 點擊左上角的完成以方便的新復制和刪除選項
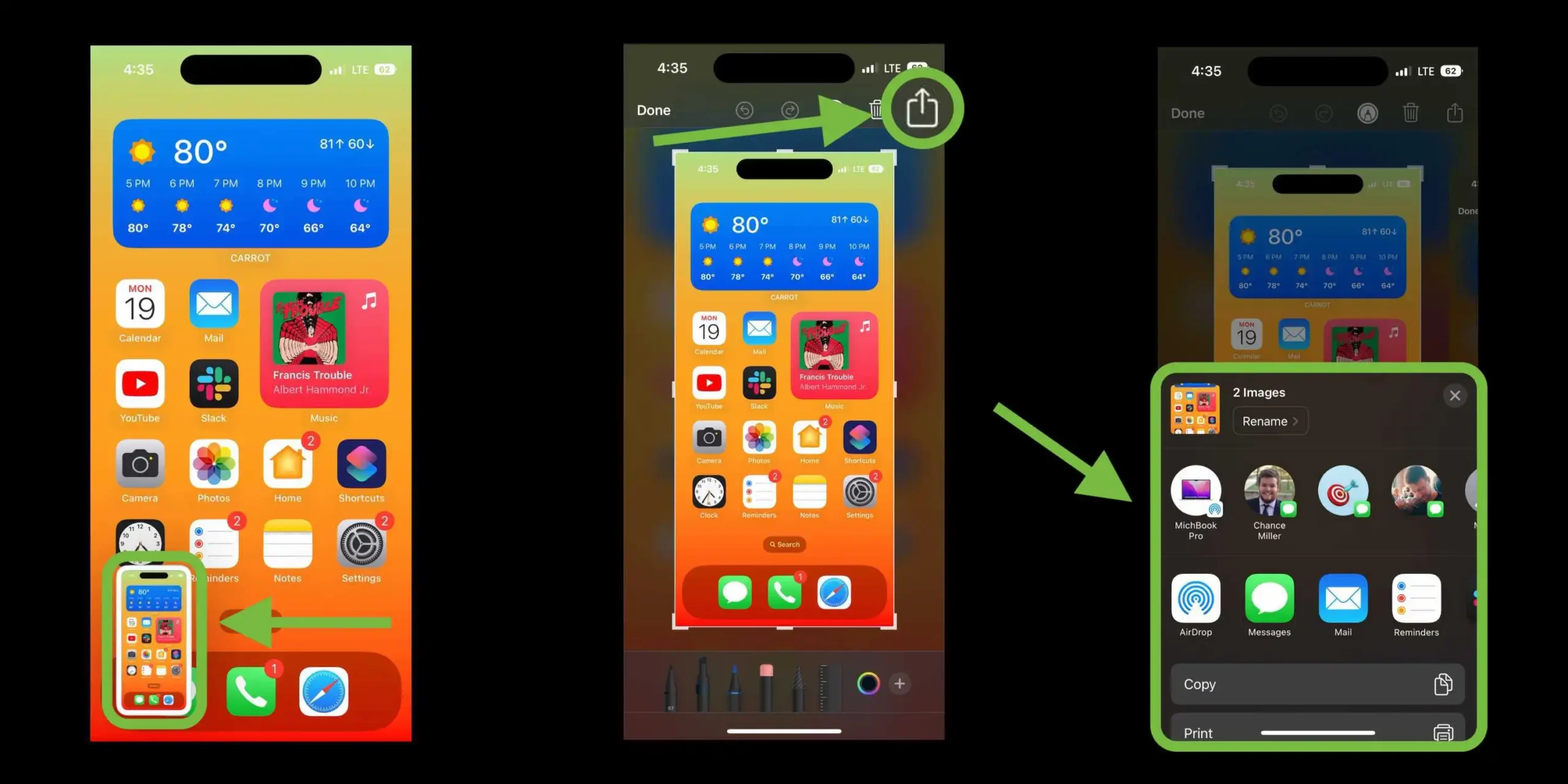
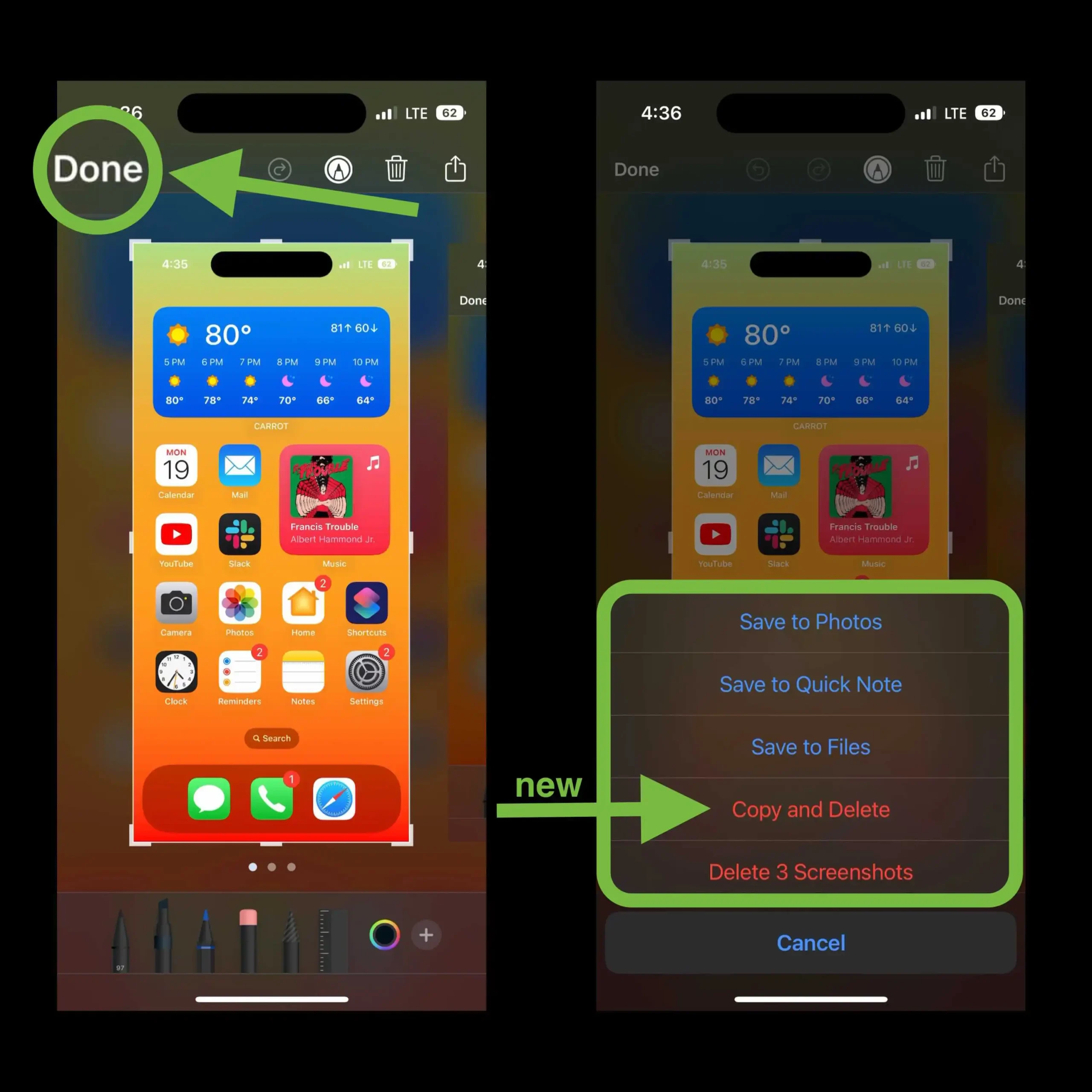
iPhone 14 上的滾動屏幕截圖 (長屏幕截圖)
使用此原生 iOS 選項,通過滾動屏幕截圖或長屏幕截圖,你可以將 Apple 應用程序中的文檔、網頁、備忘錄或電子郵件中的所有內容(或選擇)以 PDF 形式或圖片儲存起來。
- 截圖(同時按下側邊鍵和音量上鍵)
- 在它消失之前點擊左下角的縮略圖
- 選擇 右上角的 整頁選項整頁選項只會出現在屏幕上的內容超過一頁的情況下
你可以在保存之前預覽所有頁面、使用標記等 - 你還可以點擊裁剪圖標(“完成”旁邊的方形圖標)來編輯你要保存的整頁部分
- 點擊 左上角的完成 保存或右上角的共享按鈕 – 你將會看到新的「複制和刪除」選項
提示:對於網頁,請在儲存滾動屏幕截圖之前向下滑動以確保所有內容都已加載。
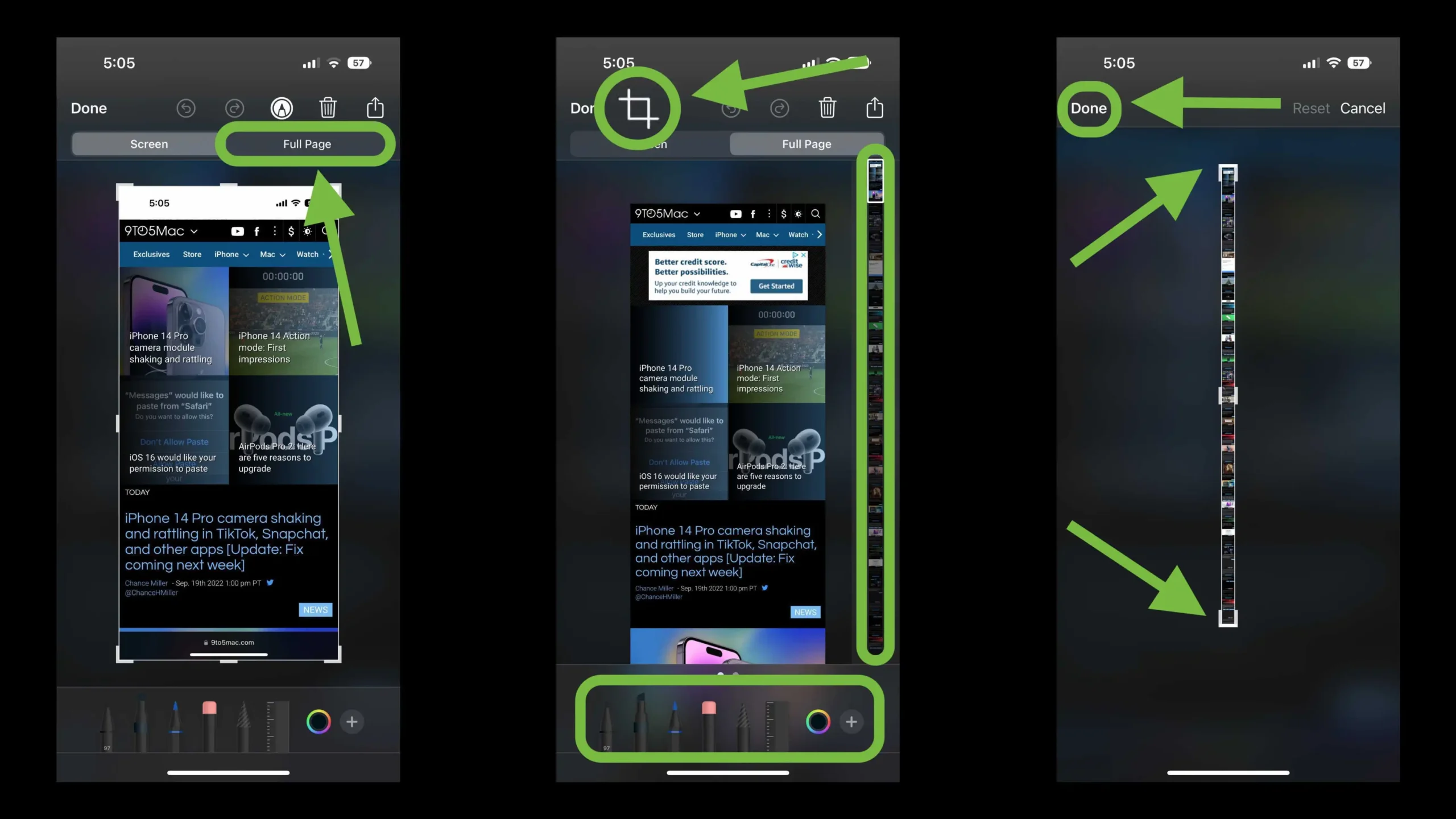
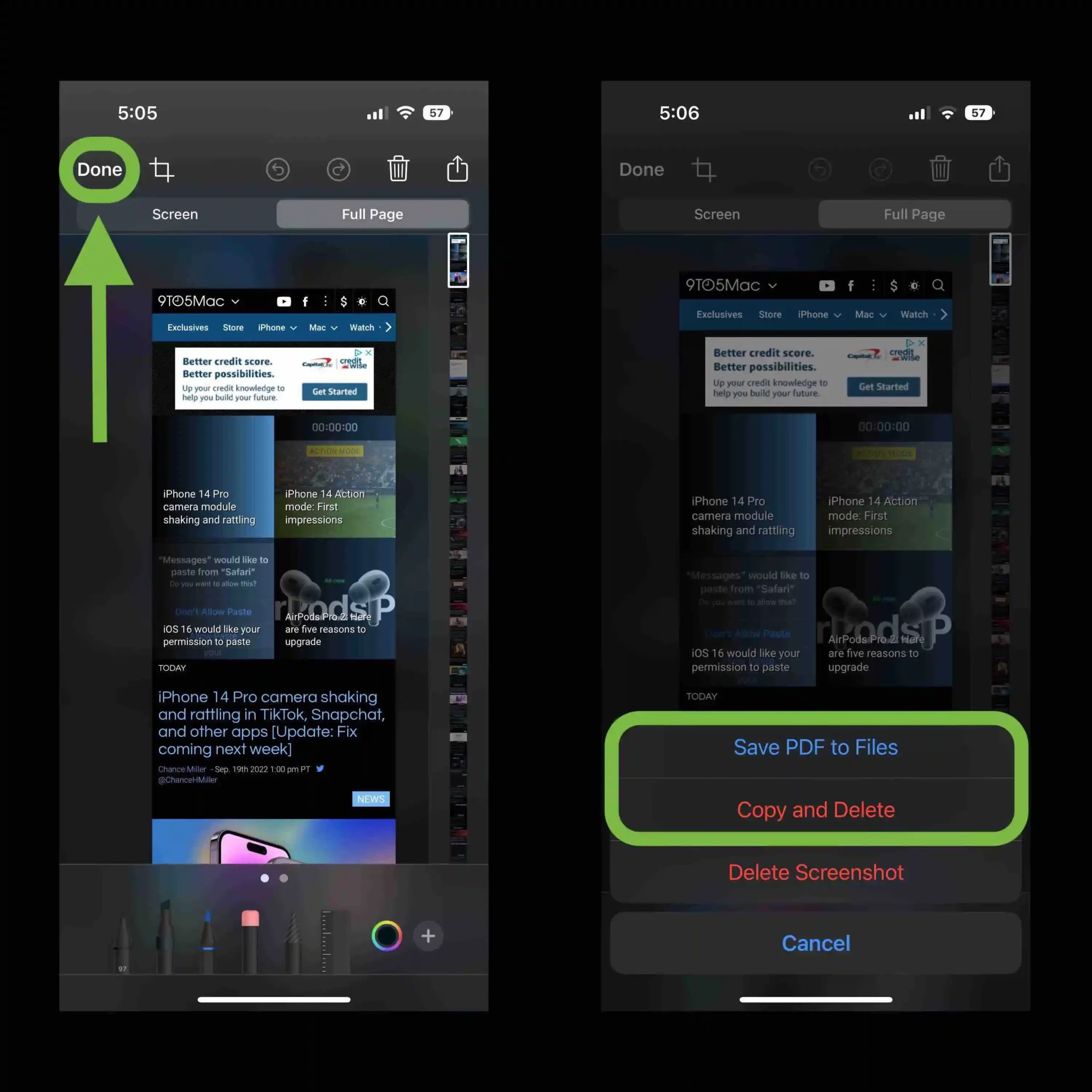
Source: 9To5Mac